Question: How do I troubleshoot low volume issues with a USB microphone on a Windows 10 operating system?
Answer: Last week we discussed basic setup for a USB microphone on a Windows 10 operating system. Often we hear of customers needing to increase the recording volume of their microphone, especially after upgrading to Windows 10. The below information could help you troubleshoot that issue.
The USB Audio Codec that is built into Windows and controls USB audio was redeveloped for Windows 10, resulting in different settings for this operating system than in previous versions. To check whether this is the cause of your low output, please follow these instructions carefully.
Check input settings
- Type “control panel” in the search box next to the start button, then click on Control Panel in the search results.
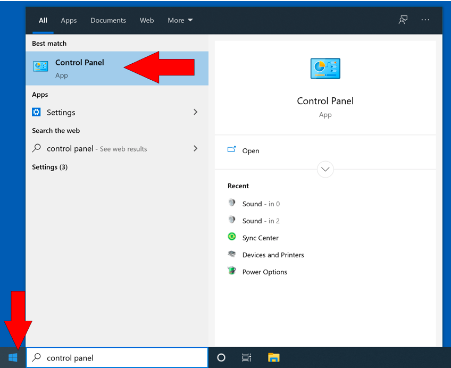
- Near the upper right corner, you may change the view to “Category” if necessary. Click on Hardware and Sound.
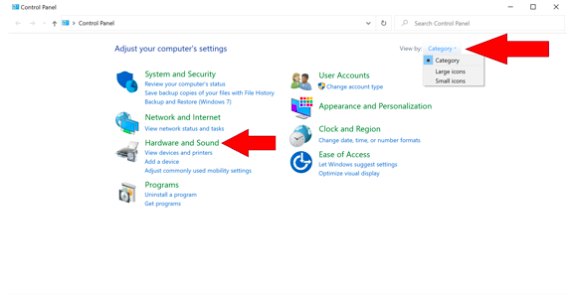
- Click on Sound.
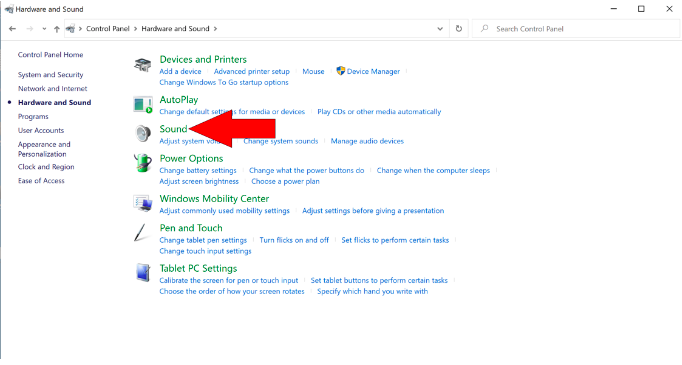
- When the window opens, click the Recording tab.
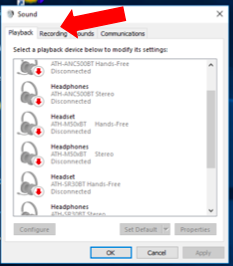
- Find your USB microphone (AT2020USB+, ATR2100x-USB, and so on) in this list and right-click on it. (Please note that if the mic appears as a “Generic PnP Sound Device” it must be sent in for service.)
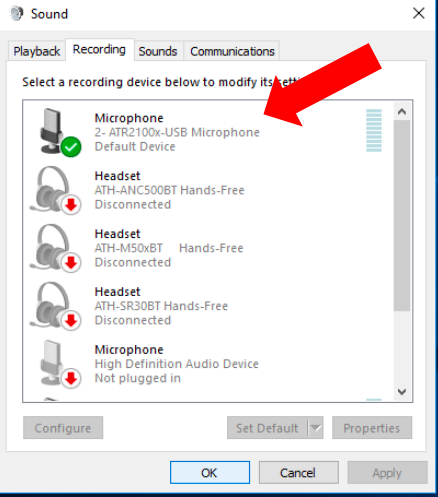
- Click Properties.
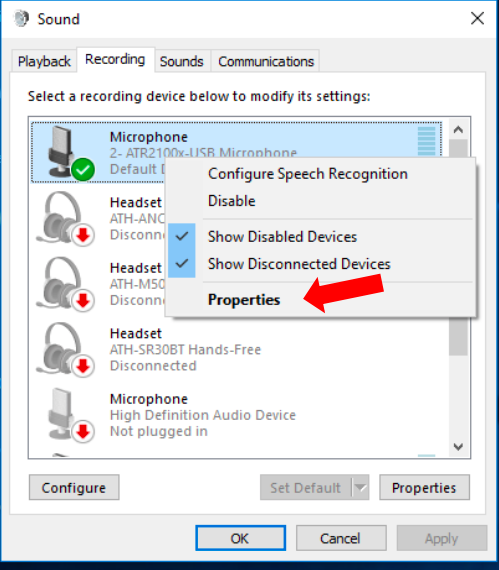
- Select the Levels tab, and ensure that the volume bar is at 100. If you need to raise it to 100, press Apply and then OK.
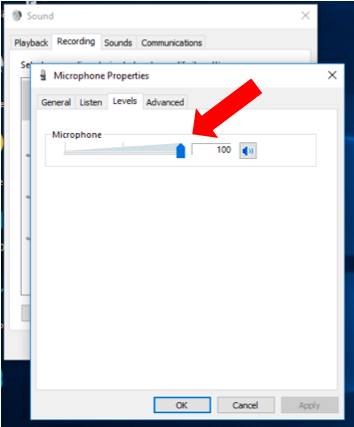
If this does not solve your issue, it might be worth reinstalling the Windows driver. To do this, please follow the instructions below carefully.
(Note: If you are uncertain or unfamiliar with these settings, we recommend consulting with an IT specialist. The following instructions may change with future updates of Windows OS. For the latest updates, please check with an IT support advisor.)
Reinstall driver
- In the search bar next to the start button, type “Device Manager.” Click the link for the Control Panel folder and when it appears find Device Manager and left-click to open it.
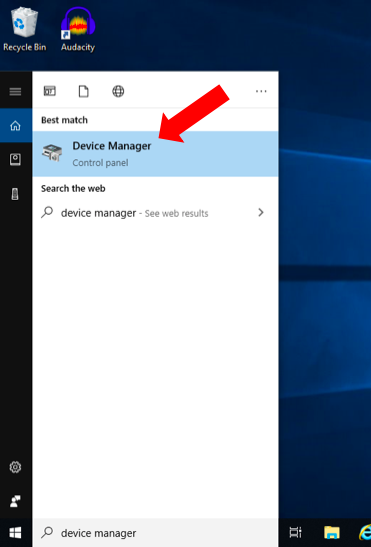
- In the Device Manager window, you will find Sound, video and game controllers. Click the arrow next to this group.
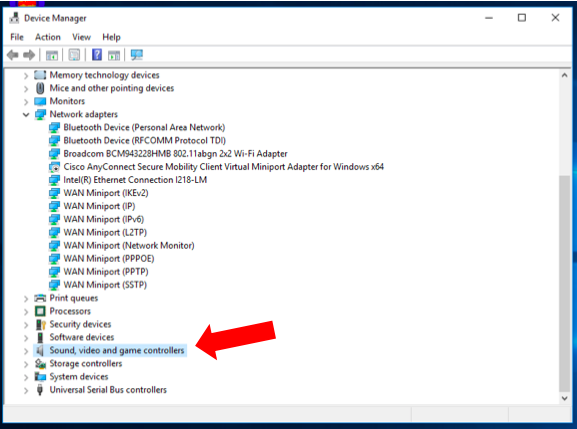
- You should then see a list of several devices, including your USB microphone. You can confirm which device is your microphone by disconnecting and reconnecting the microphone while having this window open; your mic will disappear and reappear in the list as you do this.
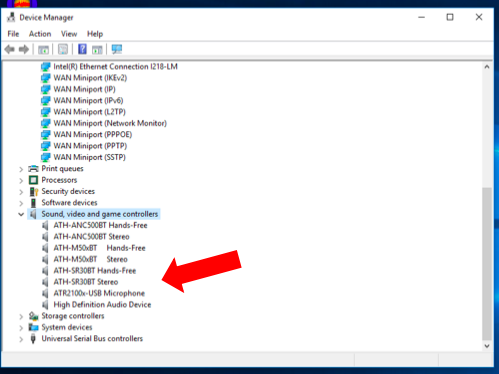
- Right-click the USB microphone and click Uninstall device.
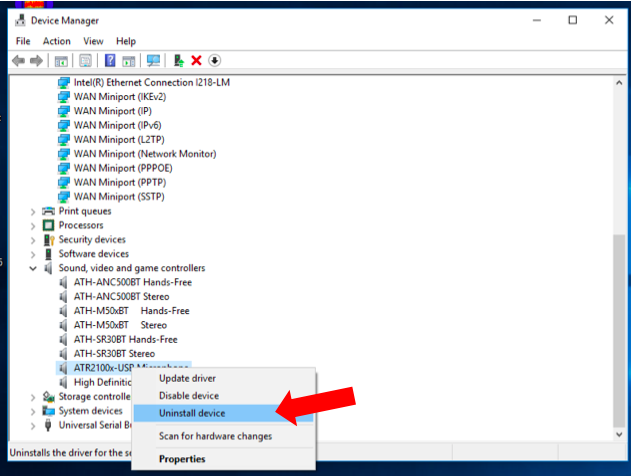
- Press Uninstall to confirm that you want to uninstall the device.
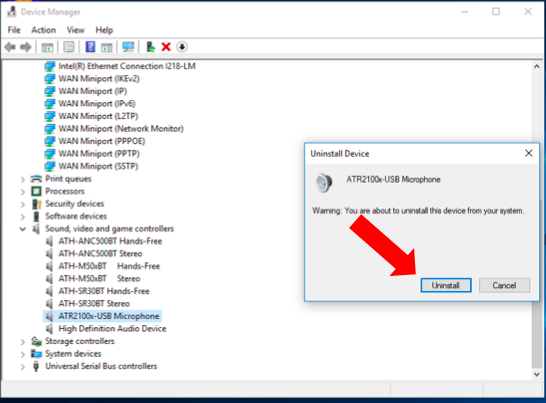
- Now, simply disconnect the mic and reconnect it a few seconds later. Windows will automatically reinstall the drivers.
Check audio in other applications
Sometimes the application being used can be the source of a sound-quality issue. We recommend recording sound from the microphone into recording software (such as Audacity), and then listening back to the results.
If the microphone does not perform any better when using the recording software, try testing the microphone with another computer to see if you experience the same results. If the results are noticeably improved on the second computer, we recommend checking with an IT specialist to help resolve the issue with the first computer.
If the results are the same with an alternative computer and your microphone is within its warranty period, we recommend that you discuss this issue with your retailer. If you are outside of the warranty period, please contact your local Audio-Technica Service Center for assistance.
If you have further questions, feel free to contact the Audio Solutions Department.